En la figura 60 podemos ver un gráfico estadístico con la explicación de todos sus elementos.
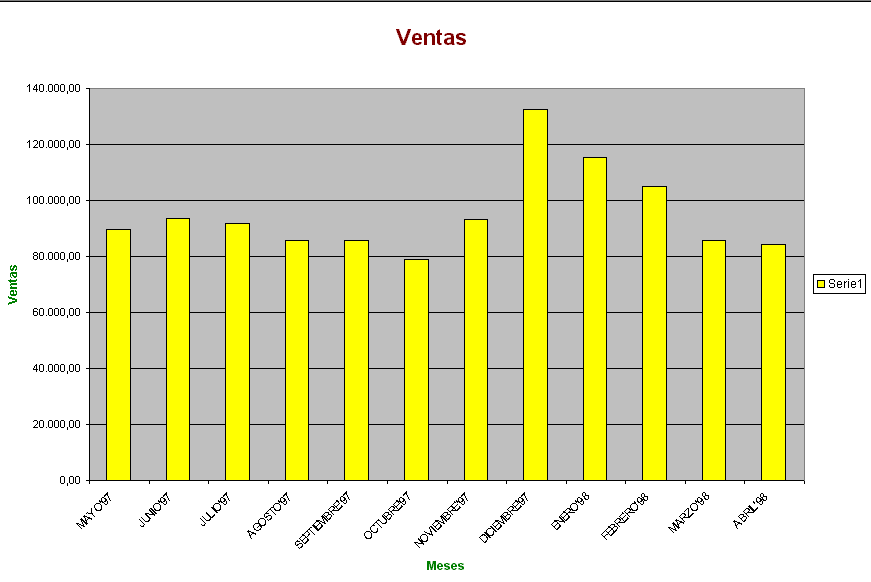
Cómo crear un gráfico

Excel dispone de un asistente, como es "ley" en Office, que nos guiará paso a paso en la creación de gráficos. Para iniciar una sesión de trabajo con él, simplemente hacemos un click sobre el ícono de la barra de herramientas llamado Asistentes para gráficos. Aparecerá un cuadro de diálogo donde podemos (en el paso 1 de 4) elegir el tipo de gráfico. Antes de empezar, no obstante, es preferible seleccionar las columnas cuyos datos deseamos que aparezcan en el gráfico, aunque esta operación también la podemos realizar durante el proceso. En este cuadro de diálogo (que contiene dos fichas:Tipos estándar y Tipos personalizados), hay que elegir el tipo de gráfico y, luego de hacerlo, elegir a la derecha el subtipo de gráfico que queremos emplear. En la ficha Tipos personalizados se podrán seleccionar modelos a nuestro gusto. Podemos ver el paso 1 de 4 en la figura 61. A continuación, presionamos el botón Siguiente.


Luego de hacer esto, pasamos al paso 2 de 4, el
cual contiene dos fichas también: Rango de datos y Serie. En este paso hay que seleccionar el rango de los datos. Esta ventana nos aparece sólo si no lo hicimos antes de iniciar el Asistente para gráficos. Para hacerlo debemos escribir el rango en el cuadro de texto Rango de datos. A este paso lo podemos ver en la figura 62. Luego presionamos Siguiente.
Con esto pasamos al paso 3 de 4, el cual contiene seis fichas, que son: Títulos, Eje, Líneas de división, Leyenda, Rótulo y Tabla de datos. Observando, analizando y completando todas estas opciones podemos llegar a realizar un muy vistoso gráfico. Podemos ver el cuadro de diálogo que aparece al entrar al paso 3 en la figura 63.

Presionando Siguiente, llegamos al paso 4 de 4. La figura 64 nos representa a este cuadro de diálogo. En el mismo podemos seleccionar si el gráfico lo queremos en una hoja nueva del libro actual o bien como un objeto en una hoja existente. Para concluir con el proceso de creación del gráfico, presionamos el botón Terminar.
Si hemos seleccionado Como objeto nuevo en, y luego deseamos mover o cambiarle el tamaño al gráfico, simplemente debemos hacer un drag and drop sobre el mismo o sobre los "puntos de agarre", respectivamente.
Excel contiene una gran variedad de modelos de gráficos para aplicar a nuestras creaciones: burbujas, barras, columnas, cotizaciones , superficies, etc. En total hay 14 formatos distintos y, dentro de cada uno de ellos, diferentes versiones, algunas en dos dimensiones –imágenes planas- y otras en tres.
Excel y la World Wide Web

Podemos vincular cualquier dato u objeto de Excel 97 a cualquier página Web o incluso a cualquier archivo alojado en el disco rígido. Para hacerlo, seleccionamos la celda, rango o gráfico al cual queremos vincularle la página Web, y luego vamos al menú Insertar y elegimos la opciónHipervínculo. Lo podemos hacer también presionando el botón Insertar hipervínculo de la barra de herramientas Estándar o presionando la combinación de teclas Ctrl+Alt+K. Utilizando cualquiera de los tres métodos aparecerá una caja de diálogo, la cual podemos verla en la figura 65. Es posible que antes de la aparición de esta caja de diálogo el ayudante de Excel nos recomiende que guardemos el libro antes de vincular el objeto seleccionado.
El cuadro de diálogo Insertar hipervínculo se divide en dos partes. En el primer cuadro de texto debemos insertar la ruta completa a la página Web que queremos insertar, ya sea utilizando el disco rígido o utilizando la World Wide Web. Por ejemplo, para vincular el objeto seleccionado a un archivo de Word, escribimos en el primer cuadro de texto C:\Mis documentos\Prueba.doc. Si deseamos vincular el objeto a una página Web que deseamos sacar de Internet , escribimos su ruta completa, por ejemplo http://www.yahoo.com. Si desconocemos la dirección Web o la ruta del archivo que está en nuestro disco rígido, podemos utilizar el botón Examinar.
La segunda parte del cuadro de diálogo no es utilizada frecuentemente pero se usa para especificar concretamente a qué parte del archivo o página Web hace referencia el objeto que estamos vinculando.
Luego de hacerlo, el dato u objeto queda vinculado y con un simple click sobre él aparece la barra de herramientas Web y, si la página Web a la que está vinculada el mismo (esto no sucede con los archivos locales) no está en el caché temporario de Internet, se conecta automáticamente y aparece el navegador predeterminado en pantalla con la página cargada.
Comentarios

Es una opción muy útil que se utiliza casi siempre en el caso de que varias personas utilicen una misma planilla de cálculos (un mismo libro) y no puedan verse para decirse las cosas. Son unas notas electrónicas –llamadas en Excel Comentarios- que pueden avisar la existencia de modificaciones o correcciones en los datos. Cada comentario aparecerá con el nombre de la persona que lo haya realizado y con el texto que introdujo.
Para incluir un comentario en una celda, simplemente debemos hacer un click sobre la opción Comentario incluida en el menú Insertar, luego dehaber seleccionado la celda a la cual se lo vamos a insertar, o bien hacemos un click con el botón secundario del mouse sobre la celda a la cual le queremos insertar el comentario y clickeamos la opción Insertar comentario. Aparecerá un pequeño cuadro de texto en el que podremos incluir el comentario.
Las celdas que tienen comentario presentan en su ángulo superior derecho una diminuta punta de flecha roja. Si nos posicionamos sobre cualquier parte de la celda con el puntero del mouse, aparecerá en unos segundos el comentario. Para eliminar un comentario, simplemente clickeamos con el botón secundario del mouse la celda a la cual se lo queremos eliminar y a continuación elegimos la opción Eliminar comentario.
Podemos ver un comentario en la figura 66.

No hay comentarios:
Publicar un comentario